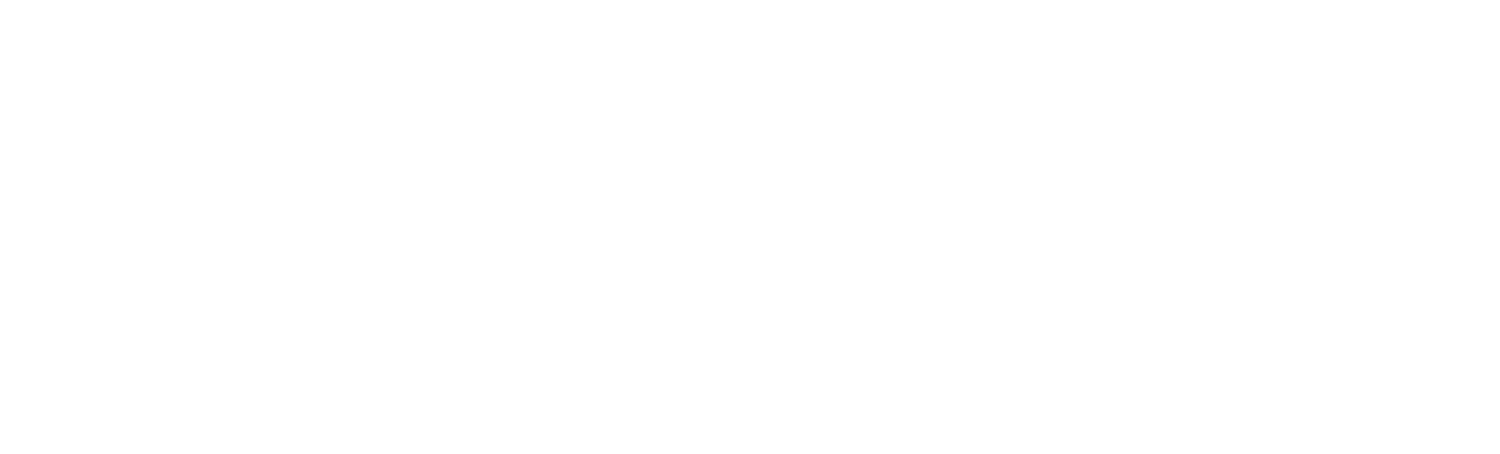DO YOU HAVE A BACKUP STRATEGY FOR YOUR PHOTOS?
If your main computer was lost would you still be able to access the images you were last working on and continue where you left off? Would your data be easily recoverable with some inconvenience, or lost forever?
Every computer will break at some point and all hard disks will fail eventually. Files have the potential to become corrupt, we just don’t know when that might be. Ideally, you should be able to start up a different computer, load your Lightroom catalogues from a backup disk, and attach your backup photo drives. If you don’t have another computer at hand, how will you recover from a computer failure? You could buy a replacement computer, but will you be able to reinstall all your software, and load all your Presets and preferences?
If you couldn’t provide a positive answer for the majority of these questions then now is a great time sit down and do some risk analysis, then work on a good backup strategy you can start to implement today. Here are some questions you can ask yourself:
Where are my Lightroom Catalog(s), Image files, Operating system and software stored?
Where are the current backups stored?
When was the last backup made?
Can I recover the files if my computer fails, the drives stop working, or I lose everything in theft/fire.
Types of Data Files to backup:
Computer Operating System and Software
Original RAW/JPEG files
Working image files
It’s important to also keep offsite (or cloud) copies of these files.
Computer Operating System and Software
If you’re a Mac user then the easiest and obvious choice is Time Machine. If you’re not already utilizing Time Machine for your backups then I urge you to go out and buy a large capacity hard drive right now, and set it up as your backup drive. Time machine is built-in to the operating system. Simply plug in your external hard drive, and select it in Time Machine preferences as your backup drive. It will continually archive the files on your system.
If you’re on a PC you are spoilt for choice. Friends of mine use Acronis True Image. It can automate backups, and create a mirror image of your system.
Within the import dialogue of Lightroom you have the option to make a second copy to another drive. Make sure you put these copies on a separate hard drive, not just a separate partition on the same drive.
Working files:
Ideally, a backup of these files should be kept offsite, in a safe, or in the cloud. If all your backup drives are just sitting next to your main computer, then you’re not really protecting your valuable files against fire, flood or theft.
Cloud Backup:
There are many options available for cloud backup, so do some research and find out what will work for you. A friend of mine went with Crashplan. They are reputable and have been around for a long time. The free version allows you to backup files to another drive or even another computer on your network or to a computer on a different network. It’s a very straight forward process, download the desktop app, tell it what you want to backup, where you want to place the backups, and that’s pretty much it. If you are worried about your bandwidth, you can tell crashplan when to perform the backup and upload to the cloud.
Additionally I use Dropbox and Google Drive as a way to store files online. These are usually high res image files that have been processed and are ready to be (or have been) shared online. These files are also ready for print. It is so handy to be able to send a client a link to an image file, straight from your phone, or any computer, anywhere in the world. If you have a lot of data (like I do), and you care about it (like I do), consider getting yourself a NAS (Networked attached storage) or DAS (Direct Attached Storage).
Desktop Storage Systems:
These are enclosures that contain an array of hard drives and offers mass storage. They usually contain 2-5 drives, or even more, typically you set them up as a RAID.
RAID 1 (disk mirroring) means it will duplicate the exact data on both disks. If you have 3 or more disks, RAID 5 is the way to go, this RAID level provides better performance than mirroring as well as fault tolerance. With RAID 5, data and parity (which is additional data used for recovery) are striped across three or more disks. If a disk gets an error or starts to fail, data is recreated from this distributed data and parity block. You simply replace the faulty disk with a new one, let it rebuild, and carry on with your work.
There are a few different consumer options available, so again, do some research and decide what works for you. I found that a much easier, and more elegant solution is to buy a Drobo. I have had one for a little while now, and am incredibly happy with it. It is so easy to setup, just plug it in and follow a few prompts. The beauty of the Drobo system is that you do not have to use identical drives, I had a few old hard drives lying around, so I used those to start off with and as space fills up I simply pop out a drive and replace it with a higher capacity drive. Drobo will do all the work.
The Drobo system will also warn you when you need to replace a drive, I decided to insert one drive marked “dodgy”, to see what Drobo would do...Drobo was quick to tell me that we need to replace the drive, it's only a small test but it made me feel more secure that it passed.
I hope this has given you some insight and inspiration to start thinking seriously about your own backup solution. It doesn’t have to be fancy, anything is better than nothing and it will make you sleep better at night.